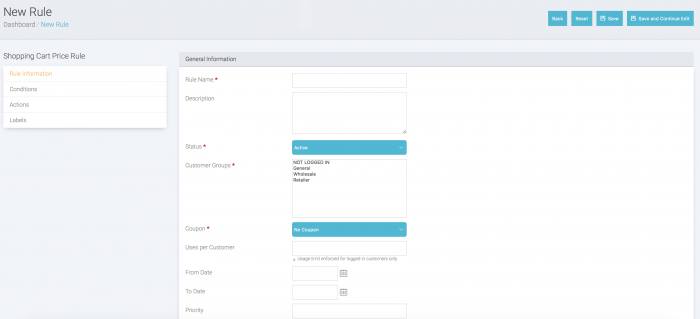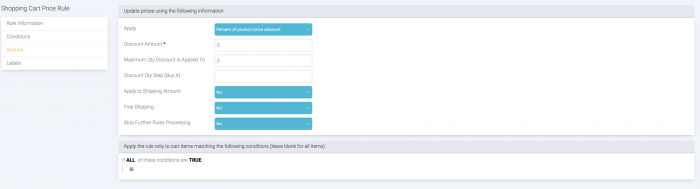Adaugare voucher si regula de cos
Pasul 1: Adăugați o nouă regulă
1. În meniul Admin, selectați Promoții> Regulile prețului cartului de cumpărături. Apoi, faceți clic pe butonul Adăugați o nouă regulă.
Opțiunile din panoul din stânga includ informații despre reguli, condiții, acțiuni și etichete.
2. În secțiunea Informații generale, completați numele și descrierea regulii. Aceste câmpuri sunt doar pentru referință internă.
3. Dacă doriți ca regula să intre în vigoare imediat, setați Status la “Active”.
4. Pentru a stabili domeniul de aplicare al regulii, procedați în felul următor:
A. Selectați site-urile unde va fi disponibilă promovarea.
b. Selectați Grupurile de clienți la care se aplică promoția.
Pentru a face promoția disponibilă numai pentru clienții înregistrați, nu selectați opțiunea “NOT LOGGED IN”.
Pentru a selecta mai multe opțiuni, țineți apăsată tasta Ctrl (PC) sau tasta Command (Mac) și faceți clic pe fiecare opțiune.
5. Pentru a asocia un cupon cu regula prețului, setați cuponul la “Coupon specific”. Apoi, faceți următoarele:
A. Introduceți un cod de cupon numeric pe care clientul trebuie să îl introducă pentru a primi discountul.
b. Pentru a stabili o limită a numărului de utilizări ale cuponului, completați următoarele:
Utilizează pe cupon
Stabilește de câte ori poate fi folosit codul de cupon. Dacă nu există nici o limită, lăsați câmpul gol.
Utilizări pe client
Stabilește de câte ori codul de cupon poate fi utilizat de același client înregistrat care aparține oricărui grup de clienți selectat. Setarea nu se aplică clienților clienți care sunt membri ai grupului de clienți NOT LOGGED IN sau clienților care fac cumpărături fără să se conecteze la conturile lor. Dacă nu există nici o limită, lăsați câmpul gol.
6. Pentru a defini intervalul de timp bun pentru promovare, procedați în felul următor:
A. Faceți clic pe butonul Calendar din dreptul câmpului Data de la dată și alegeți prima dată. Promoția va începe la începutul acelei zile.
b. Faceți clic pe butonul Calendar din dreptul câmpului Către dată și alegeți ultima dată. Promoția se va opri la sfârșitul acelei zile.
7. Introduceți un număr pentru a determina prioritatea acestei reguli de preț în raport cu setările de acțiune ale altor reguli de preț care ar putea fi active în același timp. (Numărul 1 are cea mai mare prioritate.)
Pasul 2: Definirea condițiilor
În această etapă, sunt descrise condițiile care trebuie îndeplinite pentru ca o comandă să se califice pentru promovare. Norma intră în acțiune ori de câte ori este îndeplinită setul de condiții.
1. În panoul din partea stângă, selectați Condiții. Prima regulă apare în mod implicit și afirmă:
Dacă toate aceste condiții sunt TRUE:
Instrucțiunea are două linkuri subliniate care, atunci când se face clic, afișează opțiunile pentru acea parte a instrucțiunii. Puteți crea condiții diferite schimbând combinația acestor valori. Efectuați oricare dintre următoarele:
Faceți clic pe link-ul ALL și selectați “ALL” sau “ANY”.
Faceți clic pe link-ul TRUE și selectați “TRUE” sau “FALSE”.
Lăsați condiția neschimbată pentru a aplica regula tuturor produselor.
2. Faceți clic pe butonul Add (Adăugare) de la începutul liniei următoare. Apoi, alegeți una dintre următoarele opțiuni din listă pentru a descrie condiția pe care doriți să o setați pentru această regulă.
Combinație atribut de produs
Subselecția produselor
Combinație de condiții
Cart Atribute
Exemplul 1: Regula de preț regional
Pentru a crea o regulă regională a prețurilor, selectați unul dintre următoarele atribute de cart:
Cod poștal de expediere
Regiunea transportului
Statul / provincia navală
Tara transportatoare
Exemplul 2: Totalul cărților de cumpărături
Pentru a stabili condiția din totalul cartușului de cumpărături, selectați unul dintre următoarele atribute de cart:
Subtotal
Cantitate totală
Greutate totală
Când faceți o selecție, structura de bază a instrucțiunii apare în caseta cu link-uri suplimentare pentru a marca unde puteți selecta informațiile. Fiecare cuvânt subliniat este un bloc de construcție care descrie un alt aspect al afecțiunii.
3. În lista din Atributul de produs, selectați atributul la care se bazează condiția. Pentru acest exemplu, condiția selectată este “Setul de atribute”.
Condiția apare în declarație, urmată de două linkuri mai subliniate. Declarația spune acum:
Dacă toate aceste condiții sunt TRUE:
Dacă un element este GĂSIT în cărucior cu toate aceste condiții adevărate
Setul de atribute este …
4. Faceți clic pe linkul is și selectați operatorul de comparație care este necesar pentru a descrie condiția care trebuie îndeplinită. În acest exemplu, opțiunile sunt “IS” și “IS NOT.”
5. Faceți clic pe linkul “Mai mult” și alegeți setul de atribute pe care se bazează condiția. Elementul selectat apare în instrucțiune pentru a completa această condiție.
Dacă toate aceste condiții sunt de aceste condiții TRUE:
Setul de atribute este Electronic
6. Pentru a adăuga mai multe condiții, faceți clic pe butonul Adăugați și din nou, alegeți una dintre următoarele:
Condiții de combinare
Atributul produsului
Apoi, repetați procesul până când starea este completă.
Dacă oricând doriți să ștergeți o parte din instrucțiune, faceți clic pe butonul Ștergere de la sfârșitul liniei.
Pasul 3: Definiți acțiunile
Acțiunile de regulă privind prețul coșului de cumpărături descriu modul în care prețurile sunt actualizate atunci când sunt îndeplinite condițiile din regulă.
1. În panoul din partea stângă, selectați Acțiuni.
2. Setați Aplicați la una dintre următoarele opțiuni de reducere:
Procentajul reducerii prețului produsului
Reduceri prin scăderea unui procent din prețul inițial. Reducerea se aplică fiecărui element de calificare din coș. De exemplu:
Introduceți 10 în Suma de reducere pentru un preț actualizat care este cu 10% mai mic decât prețul inițial.
Sumă fixă de reducere
Reduceri prin scăderea unei sume fixe din prețul inițial. Reducerea se aplică fiecărui element de calificare din coș. De exemplu:
Introduceți 10 în Suma de reducere pentru un preț actualizat care este cu 10 $ mai mic decât prețul inițial.
Sumă fixă pentru carul întreg
Reduce întregul coș prin scăderea unui procentaj din totalul cartului. De exemplu:
Introduceți 10 în Suma de reducere pentru a scădea cu 10% din totalul cartului.
Cumpăr X obține gratuit Y
Definește o cantitate pe care clientul trebuie să o cumpere pentru a primi o cantitate gratuit. (Suma de reducere este Y.)
3. Introduceți Suma de reducere ca număr, fără simboluri. De exemplu, în funcție de opțiunea de discount selectată, numărul 10 poate indica un procent, o sumă fixă sau o cantitate de elemente.
4. În câmpul Reducere maximă cantitativă este aplicat la, introduceți cel mai mare număr al aceluiași produs care poate beneficia de reducere.
5. Pentru a stabili modul în care se aplică transportul gratuit, setați Expediția gratuită la una dintre următoarele:
Nu
Transportul gratuit nu este disponibil pentru promoție.
Numai pentru potrivirea articolelor
Transportul gratuit este disponibil numai pentru anumite articole din cărucior care corespund regulii.
Pentru expedierea cu elemente potrivite
Transportul gratuit este disponibil pentru întregul cărucior atunci când se folosește un cupon care se bazează pe regulă.
6. Setați oprirea altor reguli de procesare la “Da” pentru a opri procesarea altor reguli de îndată ce aceasta este aplicată. Această măsură de protecție împiedică clienții să primească reduceri multiple pentru aceeași achiziție.
7. Pentru a defini o acțiune suplimentară care se aplică anumitor elemente din coș, numai dacă este îndeplinită o anumită serie de condiții, faceți clic pe butonul Adăugați. Apoi, alegeți un element din următoarele secțiuni din listă:
Atributul elementului de coș
Preț în coș
Cantitate în coș
Rând total în coș
Atributul produsului (din toate disponibile în catalogul dvs.)
Adăugați cât mai multe niveluri de care aveți nevoie pentru a descrie condițiile care trebuie îndeplinite.
8. După finalizare, faceți clic pe butonul Salvați regula.
Pasul 4: Completați etichetele
Eticheta apare în ordinul de sub subtotal pentru a identifica reducerea. Puteți introduce o etichetă implicită pentru toate vizualizările magazinului sau puteți introduce o etichetă diferită pentru fiecare vizionare.
1. În panoul din partea stângă, selectați Etichete.
2. În secțiunea Etichetă prestabilită, introduceți textul pentru Eticheta standard pentru etichete pentru toate afișările magazinului.
3. În secțiunea Store View Specific Labels, introduceți textul etichetei pentru fiecare vizualizare a magazinului. De exemplu, dacă fiecare vizualizare a magazinului este într-o altă limbă, introduceți traducerea etichetei pentru fiecare vizionare.
Pasul 5: Aplicați regula
1. Când ați terminat, faceți clic pe butonul Salvați regula.
2. Când creați o nouă regulă de preț, ar putea dura aproximativ o oră pentru ca aceasta să devină disponibilă. Permiteți suficient timp pentru ca acesta să intre în sistem. Apoi, testați regula pentru a vă asigura că funcționează corect. Cu excepția cazului în care se specifică altfel, normele privind prețurile sunt procesate automat cu alte reguli de sistem în fiecare noapte.
Pe măsură ce se adaugă noi reguli, Magento recalculează prețurile și prioritățile în consecință.
- SURSAMAGENTO.COM
- Continut tradus si adaptatSpiral Advertising Agency
- MentiuniAceasta documentatie este realizata doar pentru clientii Spiral Advertising, avand la baza platforma originala Magento. Imaginile regasite in documentatie reprezinta backend-ul magazinelor Spiral Advertising.